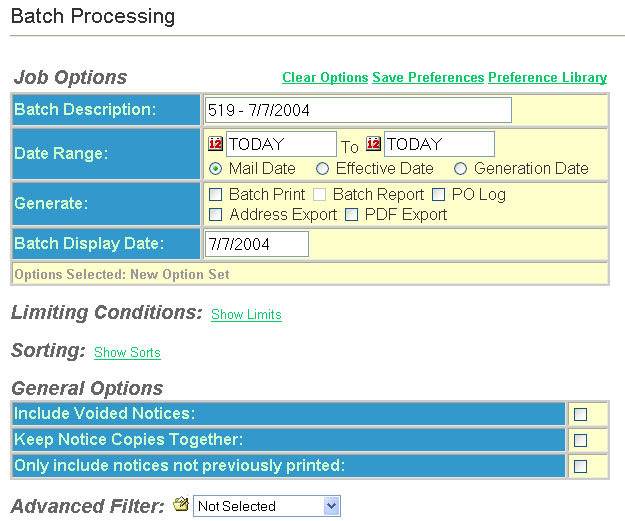
Process Batch
or PO Log
The Batch Processing page contains the
following sections:
The following three options are located at the top of the page:
1. Clear Options
-
Clears all the fields on the page and resets it
to the defaults.
2. Save Preferences -
Saves the current configuration options for use at a later time. Saving
configuration options allows for
Batch Print/PO Log
operations to be run repetitively without specifying the options each time.
3. Preference Library -
Allows the user to retrieve a saved preference file or delete an existing one.
Click the check mark icon ![]() next
to the desired batch to load the configurations into the Batch Print screen.
Click on the delete icon
next
to the desired batch to load the configurations into the Batch Print screen.
Click on the delete icon ![]() to
delete the preference file.
to
delete the preference file.
Job Options
The Job Options section contains the following
fields:
Batch Description -
This field contains a description of the batch. By default, this field
displays a numeric value plus today's date. The default can be overwritten
with a more descriptive title. ODEN® highly recommends entering a descriptive
title in this field especially for saved configuration options.
Date Range - The range of
notice dates that are to be printed. Valid formats include:
| Option | Description |
| TODAY | Today's Date |
| TODAY + n | Today plus n number of days |
| TODAY -n | Today minus n number of days |
| YESTERDAY | Yesterday's date |
| TOMORROW | Tomorrow's date |
| mm/dd/yyyy | Date format (mm=month, dd=day, yyyy=4 digit year) |
The calendar icon ![]() allows
you to view and select dates from a calendar. To make a selection, click on the
calendar icon and construct the date by choosing a Month Year and a Day. Once
the date is chosen, the selected date fills in the date field and the calendar
window closes.
allows
you to view and select dates from a calendar. To make a selection, click on the
calendar icon and construct the date by choosing a Month Year and a Day. Once
the date is chosen, the selected date fills in the date field and the calendar
window closes.
Note: Date Range can be based on the Mail date, Effective date, or Generation date. The Date range is specified by clicking on the corresponding radio button.
Generate - This field contains
the types of information to be generated. To make a section, click on the check
box next to the corresponding option(s).
Note : At least one option must be selected in order
for the batch to successfully generate.
Batch Print -
Prints out notices that fall within the specified date range as well as
applying any limiting
conditions/filters.
Note: To reprint a batch, immediately go back to the
batch/po log status page and click on the file name in the PO Log File
Field (for example, polog.pdf). This will open the report in Adobe Acrobat®
and can be reprinted from there by clicking on the printer icon in the
toolbar.
Batch Report -
Generates a report of all notices that fall within a batch. This does not print
out the notices but instead creates a list of the notices included in the batch
print criteria. This option is available only if batch print is selected.
PO Log -
Generates a USPS compliant post office log of all the notices that meet the
specified date range and limiting conditions. It is designed
to accompany the notices as a mailing record. It displays
notices in the same order as the notices were printed.
Address Export -
Generates a named insured's
address export for all notices that meet the
specified date range and limiting conditions. This is useful
for printing address labels.
Portable
Document Format(PDF) Export -
Generates a zip file of all notices that apply to the
specified date range and limiting conditions. The zip file contains an
individual PDF for each notice generated. Individual PDF's
can then be downloaded and printed. A log is included that
indicates which notice corresponds with which PDF.
Print Option -
This field contains the print destination. To make a selection, click on the
radio button next to the applicable option.
Print to Local -
The generated batch is delivered to the browser in a Portable Document
Format(PDF).
Print to Server -
The generated batch is printed on the server's default printer. This option is
available and visible for
intranet customers
only. For additional information see the
Print to Server Help page.
Batch Display Date -
The date that prints on the Post Office Log.
Options Selected
-
Displays which options are selected in a easy to read format. This is
useful for interpreting the exact actions the Batch job will
perform.
Limiting Conditions
Limiting Conditions are user specified criteria
that "filter out" notices. They generally allow an "all"
or "all except" choice format. If a particular limiting condition
is not visible then that condition has no effect on the filter. Once a
limiting condition is selected and is visible then it is imposed. For
example, if the "Applicable State" limiting condition is not
visible then all states are selected. Once the "Applicable State"
limiting condition is selected then no states are selected until one or
more states are selected for the condition. The following is a list of
available limiting conditions:
| Condition | Description |
| Applicable State | One may select "Only" or "Only Except" and one or
more states. Control-click to select multiple state. Note: "Applicable State" is the state for which the laws were applied to the notice. This may or may not be the same as the mailing state that appears in the named insured's address block. |
| Branch | One may select "Only" or "Only Except" and one or more branches. Control-click to select multiple branches. |
| Carrier | One may select "Only" or "Only Except" and one or more carriers. Control-click to select multiple carriers. |
| Copy Types | The Copy Types limiting condition has a column of
checkboxes for each requested generation type (Batch
Print, PO Log,
Address Export and
PDF Export).
Note: If no generation option is selected no checkboxes are displayed. For each selected generation process one must select the desired copy type(s). For example, one may include the named insured on the PO Log but not include named insured in the Address Export. |
| Insurance Type | One may select "Personal" or "Commercial". Clear/Hide this limiting condition to select both "Personal" and "Commercial". |
| Mailing Type | The Mailing Type limiting condition has a column
of checkboxes for each requested generation type (Batch Print, PO Log, Address
Export and PDF Export).
Note: If no generation option is selected no checkboxes are displayed. For each selected generation process one must select the desired mailing type(s). For example, one may include the registered mail on the PO Log but not include registered mail in the Address Export. |
| Mailing State | One may select "Only" or "Only Except" and one or
more states. Control-click to select multiple states. Note: "Mailing State" is the state that appears in the recipient's address block and not the state for which the laws were applied to the notice. |
| Notice Type | One may select "Only" or "Only Except" and one or more notice types (cancellation, conditional renewal, freeform, nonrenewal, policy change, refusal to write, reinstatement, or renewal premium). Control-click to select multiple notice types. |
| Operator Name | One may select "Only" or "Only Except" and one or more operators. Control-click to select multiple operators. |
| Policy Types | One may select "Only" or "Only Except" and one or
more policy types. Control-click to select multiple policy types. Note: The policy type list is dependent on the Insurance Type limiting condition. For example, only commercial policy types show in the Policy Types limiting condition when commercial only is specified in the Insurance Type limiting condition. |
| Producer Number | One may select "Only" or "Only Except" and one or
more producer numbers. Type in a producer number or select a producer with the
binocular |
| Underwriter Name | One may select "Only" or "Only Except" and one or more underwriters. Control-click to select multiple underwriters. |
Sorting
This option will allow for the printed notices or po log to be sorted. These options
determine the order in which the notices are arranged in the Portable Document
Format(PDF).
General Options
The General Options section contains the following fields:
Include Voided Notices - Includes notices that are marked as voided in the batch. Voided notices are simply notices that were generated but because of some problem or error were not printed or mailed and therefore are not valid notices. By default this is not checked.
Keep Notice Copies Together - Preserves the notice grouping by policy number. This applies when sorting the notices. If this is checked then all copies for one policy number are treated as one notice and are sorted accordingly. If it is not checked then every copy is treated as an independent notice document and then sorted. Checking this option is useful for keeping all notice copies that pertain to a particular policy number together.
Only include notices not previously printed - Only prints notices that have not ever been printed. These are notices where printing was suspended at generation time.
Batch Print
Options
Set your company defaults
for batch printing. This will mainly be used when utilizing a
folding and/or mailing machine. This only appears if the Batch Print
checkbox is selected.
Batch Print for Folding - Identifies the batch as one to be sent to a folding machine.
Max Page Count - Identifies the maximum copies of any individual notice.
Flip Images 180 Degrees - Allow the image to be turned in order to automatically stuff envelopes.
Include Cover Sheet - Will print a cover sheet between each specified
request.
Include Mailing Sheet - Will include a mailing sheet before each notice copy.
Cover Sheet Title - Title that appears at the top of the cover sheet. Option only appears if "Include Cover Sheet" option is selected.
Cover Sheet Text - This is the text that appears on the cover sheet. This option only appears if the "include Cover Sheet" option is selected.
Home
Office/Branch Office Option
Set your default for
your Home Office/Branch Office copies.
Generated Copies - Prints all generated copies for the Home Office/Branch Office.
Required Copies - Prints only those copies required by law for the Home Office/Branch Office.
Home Office - Prints only those copies marked Home Office.
Branch Office - Prints only those copies marked Branch Office.
PO Log
Options
Set your defaults for the Post
Office Log. Appears only if the PO Log checkbox is
selected.
Carrier - Prints this carrier name at the top of the Post Office Log.
Branch Address - Prints this address at the top of the Post Office Log, below the Carrier name (if selected).
Include Misc Line - This will include the miscellaneous line from the policy of each of the entries.
PDF
Export Options
Set options pertaining to the PDF
Export functionality. Appears only if the PDF Export checkbox is
selected.
File Name Prefix - inserts this text in front of each filename in the zip file. A unique system identifier number is still used in the filename.
All Notice Copies in Single PDF - Puts all the copies into a single PDF document. If this is not checked all copies will be in their own PDF document.
Advanced FilterSetupThe Advanced Filter is set up in the Data Setup section of Utilities. Select statements can be used to filter out information and therefore get more precise results. More detail on this feature is given in the Filter Setup Help section.
FAQ's
1) How to set up the chunking for Batch Print ?
Ans : a) Go to Registry Start->Run->regedit,
b) Navigate to the path HKLM\SOFTWARE\WowSys6432Node\OdenPT
c) Set the desired value for BatchChunkSize.
d) Restart the NoticeGen.
Notes :
This chunking option will be available with October 2014 release and above.
Fair value for Batchchunksize is between 1000 and 2000 for good performance.
Chunking will be disabled if it is set to ZERO
Registry path might be different for different servers.
NoticeGen needs to be restarted after each change in registry value.
Batch or PO
Log Status
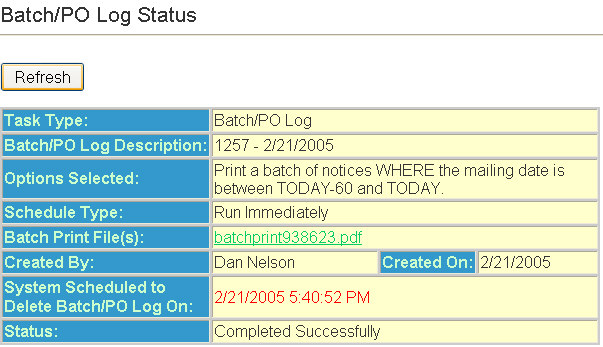
This screen shows the status of any Batch/PO
Log jobs that have been scheduled, started, or completed. When a job is
complete, a link appears allowing access to the batch print/PO Log. From
this link one can view, print, or download the resulting batch. Click
on the Refresh button to refresh the job queue. Also, there is a link
to a log that tells whether or not the job completed successfully. If
the job did not complete successfully the log specifies what errors occurred.
Link to
Batch Print PO Log Help page
Many features are controlled
by user rights. If a feature does not appear as described in Help, the
rights may not be set up to use that feature. Please contact your System
Administrator. See the Disclaimer page for contact information.